Say something moving. Text animation puts your words into action, and Adobe After Effects has all you need to make great use of kinetic typography. Animate logos, add motion to 3D text, and get efficient with pro presets and templates.
XARA 3D MAKER is the most popular Text Animation Software which is used to create 3D texts and high-quality animations. Choose from the wide range of available designs, templates and styles to create motion graphics and add some creativity to your projects. This software tool comes with a 30-day money back guarantee and gives high-quality results. Cheetah3D is a powerful and easy to learn 3D modeling, rendering and animation application which was developed from the ground up for Mac OS X. So jump right into the world of computer generated imaging, create 3D artwork for your next iPhone game or make your first animated character. License: Demo, $99 Developer/Publisher: Martin Wengenmayer.
How to add text animation
Choose Your Layout
Adobe Spark Post comes loaded with all sorts of different canvas sizes. Browse through a variety of standard sizes for social platforms or customize a size to your liking.
Add Text, Images, Videos, Stickers, and More
Once you’ve chosen a size, tap on the “Add +” option to add text, images, videos, icons, stickers, or logos to your design. Since your animated design will be exported as a video, you can add videos and adjust the length of the clip, the sizing, and the audio. You can also upload branded elements, such as logos, accents, or wordmarks to your Spark Library.
Animate Your Text
From your workspace menu, tap on “Animation” to pull up Spark Post’s array of animated options. From dynamic effects to subtle gestures, Spark offers a wide selection to choose from.
Switch It Up with Spark Post’s Designs
Tap on “Layout” and then the “Design” tab to pull up Spark’s selection of pre-made designs. Using the elements already positioned on your canvas, Spark Post will automatically re-format your design to match the new one that you’ve selected. Explore new options to ignite your creativity.
Save and Share Your Animated Design
Once you’re ready to share, Spark will export your video. Save the video to your device, then text it, email it, or upload it to your social channels. You can also share a link to your design on the web. Spark Post saves all your designs in the Projects folder so you can pause at any point and return back to your design.
Animate objects in Keynote for iPhone and iPad
Emphasize an object or text with an animation, or create a motion path to make your object or text move across the slide.
Animate an object
- Tap the object that you want to animate, then tap Animate in the menu that appears.
- Tap Add Action, then choose an animation.
- Tap Done in the upper-right corner. You can customize an animation at any time.
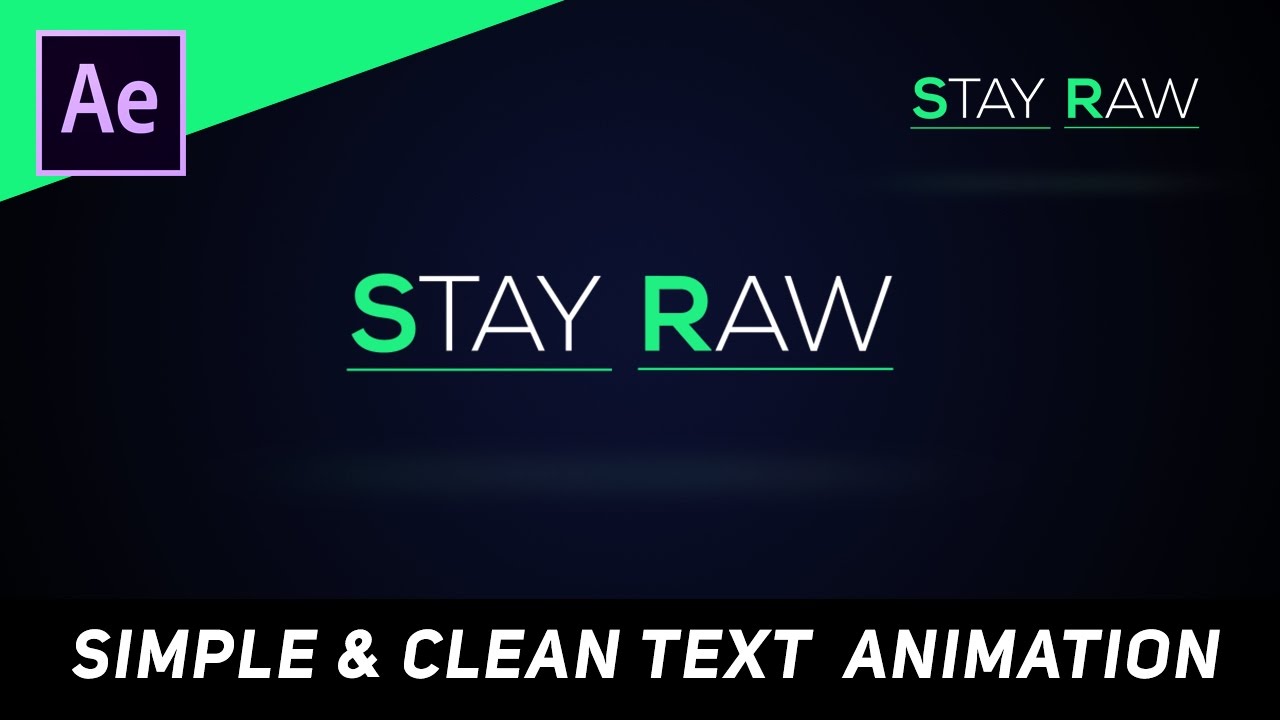
Create a motion path
Draw a motion path with Apple Pencil (on supported devices) or with your finger.
- Tap the object that you want to animate, then tap Animate in the menu that appears.
- Tap Add Action, then tap Create Path.
- Drag the object across the slide to create the motion path. By default, the path curves . To create a path with straight lines, tap the Straight Line button . If you want to redraw the path, tap Clear, then draw the path again.
- Tap Done at the bottom after you finish drawing the path, then Tap Done in the upper-right corner. You can edit the path at any time.
Edit a motion path
- Tap the object, then tap Animate in the menu that appears.
- Tap Motion Path, then do any of the following:
- To change where it starts or ends, drag the opaque object where you want the path to begin, or drag the transparent object where you want the path to end.
- To move points in the path, tap the path, then drag any red or white dot.
- To redraw the path, tap the object, tap Redraw Path in the menu that appears, then drag the object across the slide to create the motion path.
- To remove a point, tap the path, tap a point, then tap Delete Point in the menu that appears.
- To make a point in the path curved or straight, tap the path, tap a red or white point, then tap Make Sharp Point or Make Smooth Point.
- To split the path into separate builds, tap the path, tap the point where you want the path to split, then tap Split Path.
- To make the object pivot to match the curve of the motion path as it moves, turn on Align to Path. With Align to Path turned on, you can also use the Rotation slider to adjust the object’s initial alignment to the movement path.
- Tap Done in the upper-right corner after you finish editing the path.
Customize an animation
To change the duration of an animation and other settings, follow these steps:
- Tap the object, then tap Animate in the menu that appears.
- Tap Action, tap the animation that you want to customize, then make adjustments. To preview the animation, tap the Play button .
- Tap Done in the upper-right corner after you customize your animation.
Arrange and remove builds
To change when an animation starts, change the build order.
- Tap the More button , then tap Animate.
- Tap the Build Order button in the upper-right corner, then make adjustments:
- To change the order of animations, touch and hold a build, the drag it to a new position.
- To change when an animation starts, tap a build, then use the Start and Delay options.
- To delete a build, swipe left on a build, then tap Delete.
- Tap Done in the upper-right corner.
Animate objects in Keynote for Mac
Emphasize an object or text with an animation, or create a motion path to make your object or text move across the slide.
Animate an object
- Select the object that you want to animate.
- Click the Animate button in the upper-right corner, then click the Action tab.
- Click Add an Effect, then choose an effect. You can customize an animation at any time.
Create a motion path
Text Animation Ppt Mac
- Select the object that you want to animate.
- Click the Animate button in the upper-right corner, then click the Action tab.
- Click Add an Effect, then choose Move.
- Drag the opaque object where you want the movement to begin, then drag the transparent object where you want the movement to end. To add curves to the path, drag the white dots along the line. You can edit the path at any time.
Edit a motion path
- Select the object.
- Click the red diamond that appears under the object, then do any of the following:
- To change the animation's path, drag the opaque or transparent objects somewhere else on the slide, or drag any red or white dot.
- To change the path’s curve or angles, Control-click on any point in the path and choose Make Sharp Point, Make Smooth Point, or Make Bézier Point.
- To remove a point, Control-click on any point in the path, then click Delete.
- To change other settings like timing and acceleration, use the options in the Action tab.
To make the object pivot to match the curve of the path as it moves, click “Align to path” in the Action tab.
Customize an animation
To change the duration of an animation and other settings, follow these steps:
- Select the object.
- Click the Animate button in the upper-right corner, then click the Action tab.
- To change the duration and other settings, use the options in the Action tab.
Arrange and remove builds

If you want to change when an animation starts, learn how to change the build order.
Text Animation Software For Mac
- Click the Animate button in the upper-right corner.
- Click the Build Order button in the lower-right corner to show the Build Order window, then make your adjustments:
- To change the order of animations, drag a build to a new position.
- To change when a build starts, select a build, then use the Start and Delay options.
- To delete a build, select a build, then press the Delete key.
- To change the order of animations, drag a build to a new position.
- Click the Close button .
If you want to change when an animation starts, learn how to change the build order.
- Click the Animate button in the upper-right corner.
- Click the Build Order button in the lower-right corner to show the Build Order window, then make your adjustments:
- To change the order of animations, drag a build to a new position.
- To change when a build starts, select a build, then use the Start and Delay options.
- To delete a build, select a build, then press the Delete key.
- Click the Close button .
