The iPhone 4S and Siri have now experienced life outside the sacred, vaulted halls of Cupertino for one week, and the reviews from consumers and tech pundits alike are almost universally positive. Early impressions seem to indicate that Siri might not herald a complete revolution in mobile computing, but it’s certainly a very cool addition that works a lot better than expected.
- Amazon has equipped Fire TV devices with Alexa, the same voice assistant used in the company's smart speakers. It's a handy tool to use with the voice remote included with the current Fire TV Sticks.
- A New Genderless Voice Designed For Smart Speakers And Digital Assistants Most digital personal assistants such as Apple's Siri and Amazon's Alexa have the option to sound either male or female.
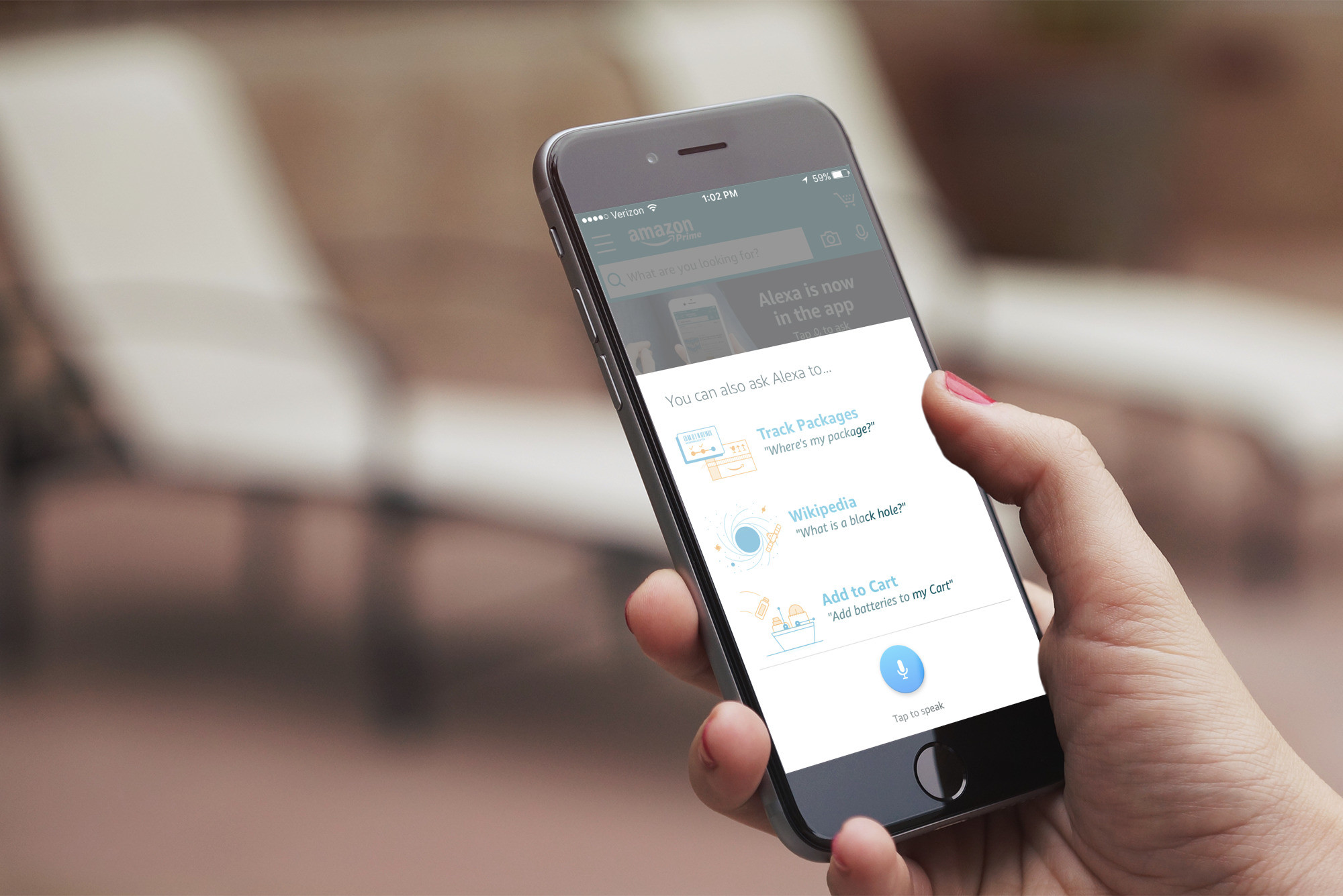
Except… there’s still that niggling issue with using Siri the virtual assistant in a public place. Sure, there are plenty of videos of people using Siri while surrounded by giggling, jealous friends, where Siri is the highlight of the show and it’s actually cool to talk to your phone — but so far, there are scant few reports of what it feels like to use Siri while walking down a street… because no one dares do it.
In reality, unless Apple yet again changes the very fabric of society, Siri will primarily be used when you’re at home or in the office, either alone or surrounded by close friends and family. Now, Siri is almost certainly coming to the iPad 3 (or perhaps the iPad 2, when Siri leaves beta testing), but get this: Isn’t there another computer that we regularly interact with while at home or in the office? A laptop or desktop, perhaps?
Just imagine if Siri ran on your Mac OS X computer. OS X Siri would work almost exactly like her iOS sister, but because background noise would be less of a concern she might be voice- rather than button-activated. Functionality-wise, imagine the possibilities:
/i.s3.glbimg.com/v1/AUTH_08fbf48bc0524877943fe86e43087e7a/internal_photos/bs/2019/J/s/VKCBysRliAvEssXoHIpw/passo-9.jpg)
“Siri, search for some flight deals to London and pop up a tab when you’ve found something.”
“Siri, start downloading my usual Tuesday TV shows.”
OS X El Capitan (10.11.2). Audible's support resources reference the ability to use Siri to open the Audible app when using CarPlay. Siri, Amazon Audible Book.
“What song is currently playing, Siri?”
“Quick, Siri, take a photo!”
And so on. OS X Siri would work as flawlessly as iOS Siri, but it would simply be faster, more accurate, and capable of carrying out far more actions. You wouldn’t have to worry about cellular coverage, either.
So where is Siri for Mac OS X? Well, here’s the good news: it’s almost guaranteed to appear in a future version of OS X. It might debut with OS X Lynx (or whatever 10.8 is called), or it might even ferry in OS 11, if Apple ever decides to move on from OS X. Siri for iOS isn’t revolutionary because we’re still inexorably tied to our laptop and desktop computers — but Siri for OS X… well, that could just be the first step towards a Star Trek-like “computer.”
Of course, for voice controls to really revolutionize computing, Microsoft would have to get on board and bring Siri-like functionality to the other 95% of consumers. On the other hand, though, it seems too late for inclusion in Windows 8 — and by the time Windows 9 rolls around in three years, consumers might have already moved on to the voice-commanded OS X. Maybe Siri for OS X is exactly what Apple needs to grab another large chunk of market share; perhaps Siri for OS X is the next iPod or iPhone.
Read more about Siri, the iPhone 4S, and iOS 5
Like Siri on your other Apple devices, Siri on Mac is your intelligent personal assistant, helping you multitask and get things done. For example, while you work on a document, you can ask Siri to send a message to your coworker saying that the document is on the way—without having to stop what you’re doing.
Here are some of the many other things you can ask Siri to do. You can also ask Siri, ”What can you do?”
- 'Show the PDFs in my Downloads folder.”
- “How much free space do I have on my Mac?”
- “Play the top 40 jazz songs.”
- “What’s the weather in Lake Tahoe?”
- “Find tweets from José Bautista.”
- “Search the web for images of the Eiffel Tower.”
- “Show me all of the files I shared with Cecilia last week.”
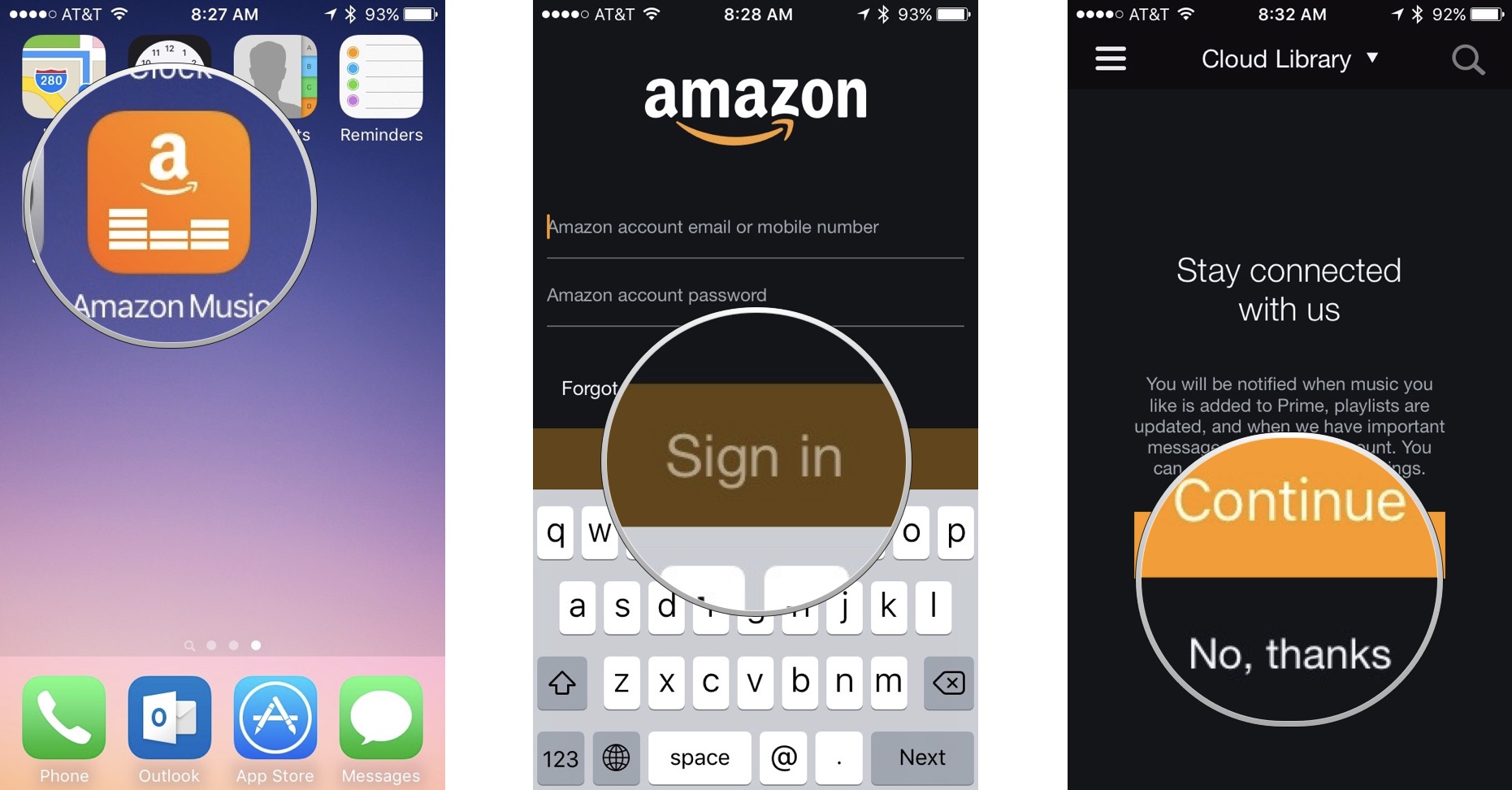
- “FaceTime Victoria.”
- 'Add Laura to my 10 AM meeting.”
- “Show my photos from yesterday.”
- “What time is it in Monterrey, Mexico?”
- ”Find coffee near me.”
- Starting with macOS Mojave, you can use Siri to play a sound on a device to help you find it. For example, if you turn on Find My iPhone for your devices, you can ask ”Where's my iPhone?' or ”Where's my Watch?”
Ask Siri
To ask Siri, take any of these actions, then just say what you need:
- Click in the menu bar, Dock, or Touch Bar.
- If Siri is already open, click or in the Siri window.
- Press and hold the Command (⌘) key and Space bar until Siri responds.
- Say ”Hey Siri” on a Mac that supports 'Hey Siri.' On notebook computers that support this feature, the lid must be open.
If Siri doesn't close automatically, click or swipe right to close.
If Siri doesn't hear or understand you
- Make sure that you're using macOS Sierra or later.
- Choose Apple menu > System Preferences, then check your microphone selection in Sound preferences or Siri preferences. Or test with a different mic, such as the mic in your AirPods or Apple Earphones. If you're using a Mac mini or Mac Pro, you must connect a mic for Siri to hear you.
- If Siri seems to hear you but not understand you, make sure that your language and dialect are selected in Siri preferences.
- If Siri can't connect to the network or asks you to try again in a little while, check your Internet connection.
Ask Siri to find files on your Mac
Siri makes it easy to find files on your Mac, using various criteria. For example, you can ask Siri to ”search for all the documents I opened this month.” Then show ”just the ones titled lesson.”
Keep Siri results where you can find them
You can keep important information provided by Siri right in Notification Center . So you can easily access sports schedules, Twitter feeds, files that are related to your big project, and much more.
Just click at the top of your Siri results. Your information will stay up to date, so you always know where to find game times, trending topics, or important documents.
Drag Siri results
You can drag some types of information found by Siri into a window or application on your desktop. For example, after asking Siri to find an image on the web, you can drag an image from the results into a Pages document:
Edit your Siri request
To edit your request instead of making a new request, double-click your words in the Siri window, then enter your changes from the keyboard and press Return.
Change Siri preferences
Choose Apple menu > System Preferences, then click Siri. Or just ask Siri to open Siri Preferences. You can adjust settings such as the Siri keyboard shortcut, the gender and dialect Siri uses, and whether Siri gives voice feedback. And if you're using macOS Catalina or later, you can choose whether to delete Siri and dictation history.
Learn more about Siri preferences.
Learn more
- Learn how ”Hey Siri” works with multiple devices.
- Learn how to control your home with Siri.
Use Siri With An Amazon Player Osx Pro
Siri features might vary by country or region.
