We recommend that you follow the instructions for POP3 over SSL/TLS as it provides a secure and encrypted connection to the mail server. The instructions are available at:
To configure your Microsoft Outlook 2011 application for Mac OS X to send and receive email using our servers through the POP3 protocol, please follow the steps below. Please replace:
| username@domain-name-example.com with your email address domain-name-example.com with your domain name |
I have the Microsoft outlook version 14.3.9 (131030) in my Mac Book Air and i am using this application for many years. This morning i have opened this application to realise that the Yahoo account is not in the MS Outlook and all the contents (including the messages, Rules, Contacts, Calendars etc for the only Yahoo account is empty. Outlook for Mac can automatically run a rule on incoming or outgoing messages, based on the conditions you set. A rule is an action performed automatically on incoming or outgoing messages, based on conditions that you specify. You can create rules to help keep you organized. In Office 2011 for Mac, the default Outlook Identity is called Main Identity, but the application allows more than one. Outlook 2011 for Mac gives you some tools to help you manage your Identities. Only one Identity at a time can display in Outlook. To switch Identities in Outlook 2011 for Mac, take these steps:. When you try to set up Microsoft Outlook for Mac 2011 to use the archive mailbox feature in Exchange Online for Office 365, your attempt fails. To work around this behavior, use Outlook Web App for mail, and apply retention policies in Exchange Online. Use the following settings when you apply the retention policies.
1. Open Microsoft Outlook 2011.
2. Go to Tools -> Accounts from the menu, and the Add an Account screen will appear.
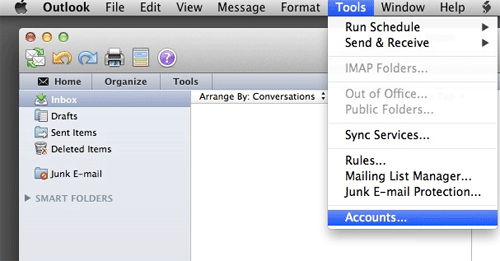
3. Click on the E-Mail Account button.
In the E-mail address field enter the email address you are configuring.
In the Password field enter the current password for this particular address, and additional fields will appear.
In the User name field enter username@domain-name-example.com (replace username@domain-name-example.com with your actual address).
Set Type to POP.
For Incoming server use mail.domain-name-example.com (replace domain-name-example.com with your own domain name).
For Outgoing server use mail.domain-name-example.com (replace domain-name-example.com with your own domain name).
Microsoft Outlook 2011 For Mac
Check the Override default port checkbox for the Outgoing server setting, and set the port to 587.
Click the Add Account button.
4. The Accounts screen will appear.
In the Account Description field enter a short description for your account. This name would show up only in your own email program. You can set a name such as 'Work Account', 'Sales mail', 'John' etc.
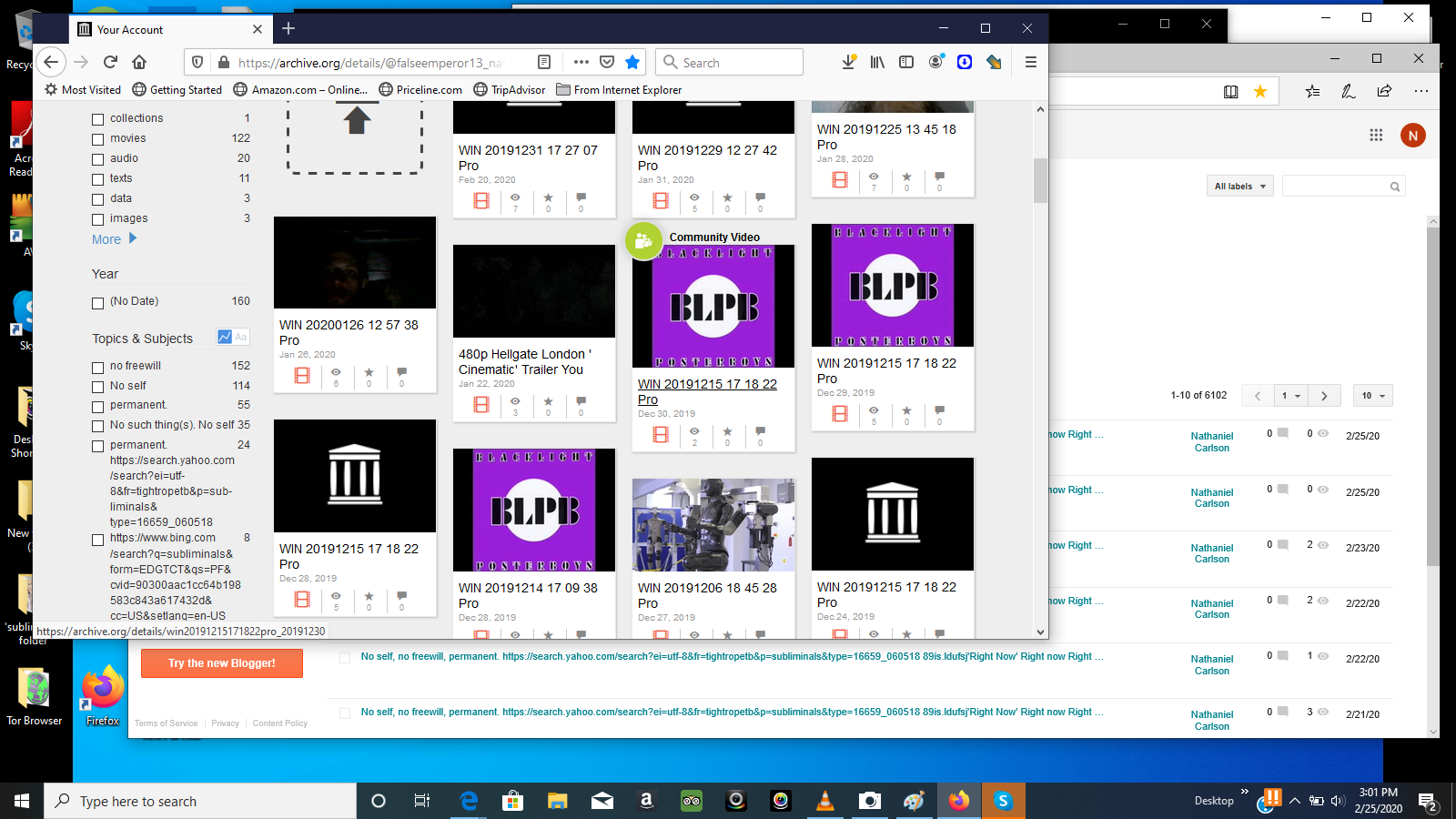
Enter your name in the Full name field.
5. Click on the More Options button, and set the Authentication option to Use Incoming Server Info.
Microsoft Outlook 2011 For Mac Rules List
Click on the OK button.
6. Close the Accounts screen using the x button in the upper left corner. Your e-mail account is now set.
| You may miss some e-mail messages if you use POP3 to access a mailbox that has SpamAssassin enabled for it. Please read our Possible issues when using POP3 and SpamAssassin article for more information. |
Microsoft Outlook 2011
- Microsoft Outlook 2011 for Mac OS X (IMAP & SMTP over SSL)To configure your Microsoft Outlook 2011 application for Mac OS X to send and receive email using our servers through IMAP and SMTP over SSL/TLS, please follow the steps below. Please replace: username@domain-name-example.com with your email address domain-name-example.com with your domain name your_server.com with your server's host name (you can find your server's host name listed in the upper left corner of your Control Panel) 1. Open Microsoft Outlook 2011. 2. Go to Tools -> Accounts from the menu, and the Add an Account screen will appear. 3. Click on the E-Mail Account button. In the E-mail address field enter the email address you are configuring. In the Password field enter the current password for this particular address, and additional fields will appear. In the User name field enter username@domain-name-example.com (replace username@domain-name-example.com with your actual address). Set Type to IMAP. For Incoming server use mail.your_server.com (replace your_server.com with the server name). Check the Use SSL to connect checkbox for the Incoming server setting. For Outgoing server use mail.your_server.com (replace your_server.com with the server name). Check the Override default port checkbox for the Outgoing server setting, and set the port to 587. Check the Use SSL to connect checkbox for the Outgoing server setting. Click the Add Account button. 4. The Accounts screen will appear. In the Account Description field enter a short description for your account. This name would show up only in your own email program. You can set a name such as 'Work Account', 'Sales mail', 'John' etc. Enter your name in the Full name field. 5. Click on the More Options button, and set the Authentication option to Use Incoming Server Info. Click on the OK button. 6. Click on the Advanced button. Enter INBOX in the IMAP Root Folder field. Click on the OK button. 7. Close the Accounts screen using the x button in the upper left corner. Your e-mail account is now set.
- Microsoft Outlook 2011 for Mac OS X (POP3 & SMTP over SSL)To configure your Microsoft Outlook 2011 application for Mac OS X to send and receive email using our servers through POP3 and SMTP over SSL/TLS, please follow the steps below. Please replace: username@domain-name-example.com with your email address domain-name-example.com with your domain name your_server.com with your server's host name (you can find your server's host name listed in the upper left corner of your Control Panel) 1. Open Microsoft Outlook 2011. 2. Go to Tools -> Accounts from the menu, and the Add an Account screen will appear. 3. Click on the E-Mail Account button. In the E-mail address field enter the email address you are configuring. In the Password field enter the current password for this particular address, and additional fields will appear. In the User name field enter username@domain-name-example.com (replace username@domain-name-example.com with your actual address). Set Type to POP. For Incoming server use mail.your_server.com (replace your_server.com with the server name). Check the Use SSL to connect checkbox for the Incoming server setting. For Outgoing server use mail.your_server.com (replace your_server.com with the server name). Check the Override default port checkbox for the Outgoing server setting, and set the port to 587. Check the Use SSL to connect checkbox for the Outgoing server setting. Click the Add Account button. 4. The Accounts screen will appear. In the Account Description field enter a short description for your account. This name would show up only in your own email program. You can set a name such as 'Work Account', 'Sales mail', 'John' etc. Enter your name in the Full name field. 5. Click on the More Options button, and set the Authentication option to Use Incoming Server Info. Click on the OK button. 6. Close the Accounts screen using the x button in the upper left corner. Your e-mail account is now set. You may miss some e-mail messages if you use POP3 to access a mailbox that has SpamAssassin enabled for it. Please read our Possible issues when using POP3 and SpamAssassin article for more information.
- Microsoft Outlook 2011 for Mac OS X (POP3)We recommend that you follow the instructions for POP3 over SSL/TLS as it provides a secure and encrypted connection to the mail server. The instructions are available at: To configure your Microsoft Outlook 2011 application for Mac OS X to send and receive email using our servers through the POP3 protocol, please follow the steps below. Please replace: username@domain-name-example.com with your email address domain-name-example.com with your domain name 1. Open Microsoft Outlook 2011. 2. Go to Tools -> Accounts from the menu, and the Add an Account screen will appear. 3. Click on the E-Mail Account button. In the E-mail address field enter the email address you are configuring. In the Password field enter the current password for this particular address, and additional fields will appear. In the User name field enter username@domain-name-example.com (replace username@domain-name-example.com with your actual address). Set Type to POP. For Incoming server use mail.domain-name-example.com (replace domain-name-example.com with your own domain name). For Outgoing server use mail.domain-name-example.com (replace domain-name-example.com with your own domain name). Check the Override default port checkbox for the Outgoing server setting, and set the port to 587. Click the Add Account button. 4. The Accounts screen will appear. In the Account Description field enter a short description for your account. This name would show up only in your own email program. You can set a name such as 'Work Account', 'Sales mail', 'John' etc. Enter your name in the Full name field. 5. Click on the More Options button, and set the Authentication option to Use Incoming Server Info. Click on the OK button. 6. Close the Accounts screen using the x button in the upper left corner. Your e-mail account is now set. You may miss some e-mail messages if you use POP3 to access a mailbox that has SpamAssassin enabled for it. Please read our Possible issues when using POP3 and SpamAssassin article for more information.
- Microsoft Outlook 2011 for Mac OS X (IMAP)We recommend that you follow the instructions for IMAP over SSL/TLS as it provides a secure and encrypted connection to the mail server. The instructions are available at: To configure your Microsoft Outlook 2011 application for Mac OS X to send and receive email using our servers through the IMAP protocol, please follow the steps below. Please replace: username@domain-name-example.com with your email address domain-name-example.com with your domain name 1. Open Microsoft Outlook 2011. 2. Go to Tools -> Accounts from the menu, and the Add an Account screen will appear. 3. Click on the E-Mail Account button. In the E-mail address field enter the email address you are configuring. In the Password field enter the current password for this particular address, and additional fields will appear. In the User name field enter username@domain-name-example.com (replace username@domain-name-example.com with your actual address). Set Type to IMAP. For Incoming server use mail.domain-name-example.com (replace domain-name-example.com with your own domain name). For Outgoing server use mail.domain-name-example.com (replace domain-name-example.com with your own domain name). Check the Override default port checkbox for the Outgoing server setting, and set the port to 587. Click the Add Account button. 4. The Accounts screen will appear. In the Account Description field enter a short description for your account. This name would show up only in your own email program. You can set a name such as 'Work Account', 'Sales mail', 'John' etc. Enter your name in the Full name field. 5. Click on the More Options button, and set the Authentication option to Use Incoming Server Info. Click on the OK button. 6. Click on the Advanced button. Enter INBOX in the IMAP Root Folder field. Click on the OK button. 7. Close the Accounts screen using the x button in the upper left corner. Your e-mail account is now set.
