Skype for Business users can share their screen with attendees during a call or even conduct a webinar easily. Here are the steps to start a video conference in Skype for Business: Step 1: Launch your Skype for Business. Skype for Business (formerly known as Lync)is a communications platform with audio, video and web conferencing capability that is integrated into your Office application programs. It runs on Windows. Certain features and behaviors that are available to Skype for Business on Mac clients are determined by preference settings on the client. The Skype for Business on Mac preferences are found in a file located on Macs that have installed the Skype for Business client located at the following path.
-->Introduction
This article describes how to do a clean uninstallation of Microsoft Skype for Business on Mac.
Install Skype For Business Mac
Procedure

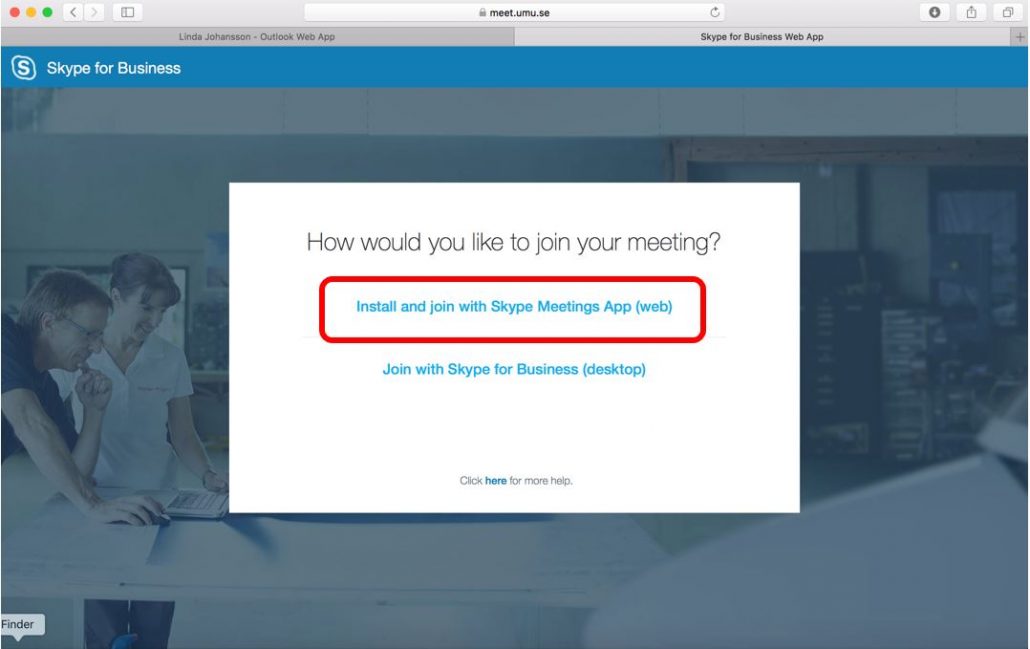
To cleanly uninstall Skype of Business on Mac, follow these steps:
Log on to your computer by using administrative credentials.
Exit Skype For Business on Mac if it's running.
Drag the Skype For Business on Mac application to the Trash.
Remove existing Skype preferences if those hidden files exist. To do so, run the following commands in a Terminal:
- sudo rm -rf /Applications/Skype for Business.app
- sudo rm -rf /Library/Internet Plug-Ins/MeetingJoinPlugin.plugin
- defaults delete com.microsoft.SkypeForBusiness || true
- rm -rf ~/Library/Containers/com.microsoft.SkypeForBusiness
- rm -rf ~/Library/Logs/DiagnosticReports/Skype for Business_*
- rm -rf ~/Library/Saved Application State/com.microsoft.SkypeForBusiness.savedState
- rm -rf ~/Library/Preferences/com.microsoft.SkypeForBusiness.plist
- rm -rf ~/Library/Application Support/CrashReporter/Skype for Business_*
- rm -rf ~/Library/Application Support/com.apple.sharedfilelist/com.apple.LSSharedFileList.ApplicationRecentDocuments/com.microsoft.skypeforbusiness*
- rm -rf ~/Library/Cookies/com.microsoft.SkypeForBusiness*
- sudo rm -rf /private/var/db/receipts/com.microsoft.SkypeForBusiness*
- rmdir ~/Library/Application Scripts/com.microsoft.SkypeForBusiness
- find -f /private/var/db/BootCaches/* -name 'app.com.microsoft.SkypeForBusiness*' -exec sudo rm -rf {} +
In the Applications/Utilities folder, open Keychain Access.
In your logon keychains, delete Skype for Business.
More Information
If you plan to reinstall Skype for Business on Mac later, you can download the program.
Third-party information disclaimer
The third-party products that this article discusses are manufactured by companies that are independent of Microsoft. Microsoft makes no warranty, implied or otherwise, about the performance or reliability of these products.
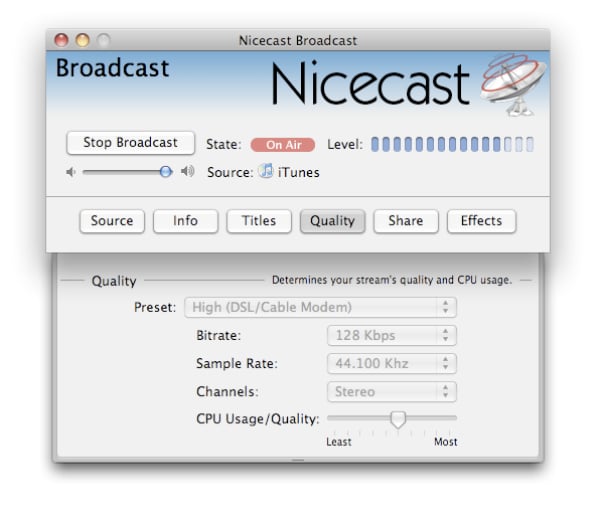
Still need help? Go to Microsoft Community.
-->This article describes the client preferences and defaults available for the Skype for Business on Mac client, and how to edit them from outside the App.
Skype for Business on Mac client preference settings

Certain features and behaviors that are available to Skype for Business on Mac clients are determined by preference settings on the client. The Skype for Business on Mac preferences are found in a file located on Macs that have installed the Skype for Business client located at the following path:
~/Library/Containers/com.microsoft.SkypeForBusiness/Data/Library/Preferences/com.microsoft.SkypeForBusiness.plist
Skype For Business Mac Os
To set these preferences, get to a terminal prompt on the client's Mac and as needed enter defaults write com.microsoft.SkypeForBusiness key commands using the preference keys described in the following table.
Client preference keys
| Key | Type | Value | Description |
|---|---|---|---|
| autoDetectAutoDicoveryURLs | Bool | 0 = manual server configuration 1 = automatic server detection (default) | Specify how Skype for Business identifies the transport and server to use during sign-in. If you enable this policy setting, you must specify internalAutoDiscoveryURL and externalAutoDiscoveryURL. |
| internalAutoDiscoveryURL | String | Full autodiscover URL | Internal autodiscover URL |
| externalAutoDiscoveryURL | String | Full autodiscover URL | External autodiscover URL |
| httpProxyDomain | String | HTTP Proxy Domain | |
| httpProxyUserName | String | HTTP Proxy Username | |
| httpProxyPassword | String | HTTP Proxy Password | |
| trustedDomainList | Array | List of trusted domains for HTTP redirects. | |
| autoAcceptTimeout | Number | 300 (default) | Auto-Accept timeout for users without Server-side Conversation History. |
| warnWhenUnknownLocationForE911 | Bool | 0 = Disabled 1 = Enabled | Warns the user when dialing an emergency number from an unknown location. |
| sipAddress | String | The SIP address (Email) used to sign-in to Skype for Business. | |
| userName | String | The UPN (UserName) used to sign-in to Skype for Business. | |
| userNameInAdvancedOnly | Bool | 0 = display the User Name field on the main sign-in screen and in the Advanced Properties dialog box 1 = display the User Name field only in the Advanced Properties dialog box (default) | Specify where the User Name field is displayed during sign-in. |
Usage examples
To add a single domain (Contoso.com) to the trusted domain list you would use the trustedDomainList key as shown:
defaults write com.microsoft.SkypeForBusiness trustedDomainList -array-add 'Contoso.com'
To add several domains to the trusted domain list you would use the trustedDomainList key as shown:
defaults write com.microsoft.SkypeForBusiness trustedDomainList -array-add 'sfb.com' 'abc.com' 'test.org'
Skype For Business Mac Microphone
Sample unedited settings
Skype For Business Mac Instructions
For reference, here is a sample settings file using default settings only:
