- The first place to look for a deleted item, such as an email message, calendar appointment, contact, or task is the Deleted Items folder. If it's not there, you might still be able to recover it by using Recover deleted items, depending on settings that are controlled by your IT administrator.
- Nov 12, 2018 Click Deleted Items. This opens the folder in the right tab. 4 Click Recover Deleted Items from Server.
- Right click on the Deleted Items folder and choose: Recover deleted items After you click the command, you’ll be taken to the “Recover deleted items” page via a pop-up where you can search for the deleted item. In most cases, all your recoverable items will be shown. You can select which folder to move the recovered message to.
Step 2 Now in your Outlook Web, look for the 'Deleted Items' option on the menu panel. You'll be required to 'Right Click' on the 'Deleted Items' option. This will bring a pop-up menu. Choose 'Recover Deleted Items' option under the pop-up menu. Step 3 Now you will be directed to the Recover Deleted Items.
Back in the day, accidentally misplacing your Filofax would undoubtedly have resulted in a panicked outburst: “But my WHOLE LIFE is in there!”
But nowadays, most of our life — from emails and contacts to meetings, appointments, events and tasks — is at the mercy of our email providers, stored in various well-organised (ahem) folders.
So, following on from last month’s blog about recovering deleted files, we wanted to take a look at what to do if you find you’ve accidentally “filed” an important email away in the trash.
As with deleted files, the first place to look is the “Deleted Items” or “Trash” folders in Outlook or Mail. Simply search for the item you want, then right-click it and select Move > Other Folder.
But if that doesn’t work, here are some other options to try…
Recover permanently deleted emails from Mac Mail
If you have enabled Time Machine backup, it will back up your Mac automatically and periodically to your backup disk.
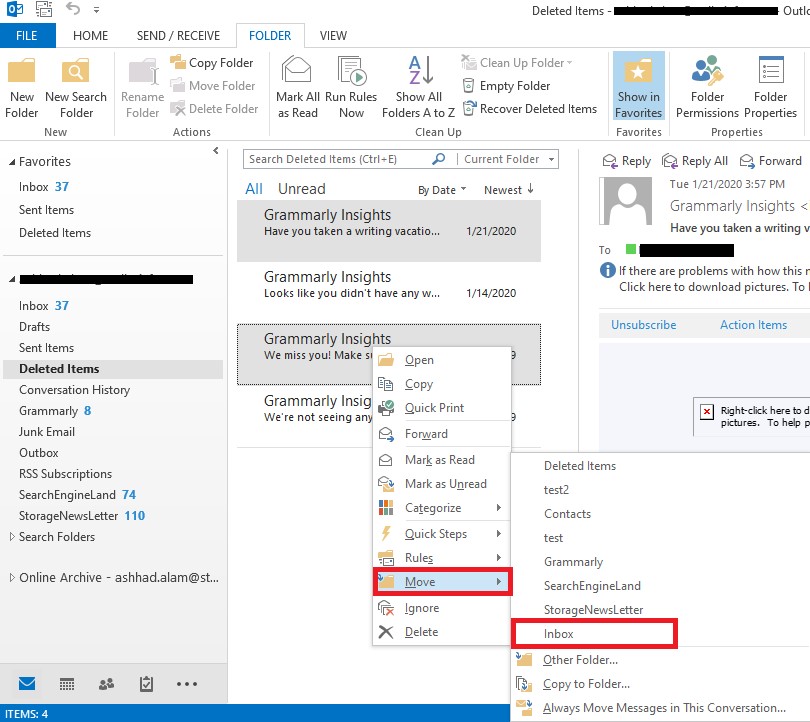
You can optionally make hourly backups for the past 24 hours, daily backups for the past month or weekly backups for all previous months.
With the help of Time Machine, you can use it to restore deleted emails (even permanently deleted ones!) on Mail easily.
- Click the Finder icon > click Go at the top of the screen.
- Select the Applications tab from the pull-down list and double-click Time Machine.
- Find the target Time Machine backup which with the date before you deleted your email.
- Find the target Time Machine file and click Restore to recover the deleted emails to your Mac.
However, Time Machine will not be much assistance if you don’t have an external hard drive which you can use to create a backup of all of your files.
Most of us don’t have a large enough storage device for the entire Mac backup each time. Or we fail to maintain regular backups altogether.
So, if you haven’t enabled Time Machine backup, your best bet is to use a specialist data recovery tool or software. (Find out which one we’d recommend later on in the blog!)
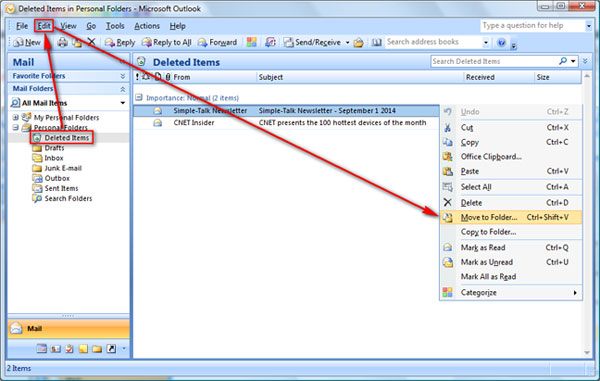
Recover permanently deleted emails from Outlook
With Outlook for Windows, you can recover a deleted folder (with all of its messages) if it’s still in your “Deleted Items” folder. This is done in much the same way you would a single email, as we discussed at the beginning of this blog.
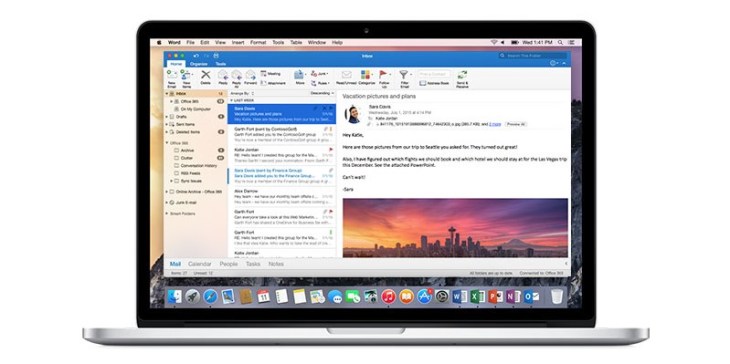
Unfortunately, you can’t recover a folder that’s been permanently deleted. But all is not lost! You can use the steps below to recover individual items from the folder you deleted.
If you can’t find an item in the “Deleted Items” folder — either because you’ve deleted an item from the folder, emptied the folder or permanently deleted an item by selecting it and pressing Shift+Delete — the next place to look is the hidden “Recoverable Items” folder.
- In Outlook, go to your email folder list, and then click Deleted Items.
- Make sure Homeis selected in the menu bar then click Recover Deleted Items From Server.
- Select the item you want to recover, click Restore Selected Items > click OK.
It’s worth noting that if you can only see the “Trash” folder or can’t find the “Recover Deleted Items From Server” option, your email account doesn’t support recovering an item that’s no longer in your “Deleted Items” folder.
There’s always software
If all else fails, you’ve always got software to fall back on. Often, trusted professional tools are the most straightforward way to recover files — especially if you’re not too familiar with the tech behind either Mac or Windows.
EaseUS Data Recovery is reliable and simple to use. Plus, it’s compatible with both Windows and Mac, so you can use it to attempt to retrieve permanently deleted emails in Mail and Outlook — without a backup.
Get in touch with Pro Drive IT today to learn about our simple-to-use Desktop Continuity service — and find out how we can help keep your emails and other data safe from deletion!
The email has been the thing you need to deal with every day the moment you arrive at the office. It carries the important contracts, documents, invoices, meeting summaries, as well as schedules, and so on. However, while dealing with the emails, no one can ensure every email is carefully categories and labeled, and some people even permanently deleted the emails and don’t know what to do to recover the permanently deleted emails on Mac. You can always see people are asking the same question 'how do I recover permanently deleted emails in Outlook for Mac'. Here, in the following, we’re going to talk about how to recover deleted email from Outlook 2016 on Mac, including two parts:
Restore Deleted Items Outlook
Before we start, we should recognize the theory: deleted Outlook emails are not gone right away. They’re either saved in Deleted Item folder or hidden from your eyes and you can recover them before they’re overwritten by new data. In this case, let me put it in a word: recover the deleted emails from Outlook Mac the sooner the better. Otherwise, you might lose them permanently.
Part 1. How to Recover Deleted Emails from Outlook Mac 2016
If you’ve deleted emails from Outlook 2016 on Mac by dragging and dropping it to the Deleted Item folder, or just clicked the Deleted icon, or use the Command +Delete shortcut, then you're very likely to recover deleted emails on Mac with the simple steps:
Step 1. Launch Outlook app on your Mac and find the email folders on the panel. From the list, you can see the folder named 'Deleted Items/Trash'. It is the place where all your deleted emails are saved to.
Step 2. Click to open it, then find the emails you’ve deleted from Outlook 2016. Select the emails and Command-click it, select 'Move', then 'Other Folder' to put it to the original category where you had categorized it.
If you’ve tried Command + Delete option to delete the emails in Outlook 2016 on Mac, please first find the folder named as 'Deleted Items'. Next, click the Home to select it and then click Recover deleted items from Server. Last, find the emails you want to recover and click 'Restore'.
Outlook 2017 For Mac Recover Deleted Items Deleted
Part 2. How to Recover Permanently Deleted Emails Outlook Mac
If you want to recover permanently deleted emails from Outlook on Mac, including from Outlook 2016 on Mac, you need the help of a professional data recovery tool. There is no option but this one. The professional software will scan your Mac Outlook folder for the permanently deleted Outlook emails, making it possible for you to recover them.
If you have no idea for what kind of Outlook email recovery software to use, I’d like to recommend you iBeesoft Data Recovery for Mac. It will help you recover deleted email outlook mac 2016 with simple steps. Permanently deleted emails come with .ost or .pst as the extension. The software will help you scan for the .ost or .pst file, letting you save them to Mac again. After then, you can open the permanently deleted emails from Outlook on Mac. Here are the simple steps to recover deleted files on Mac:
Your Safe & Effective Outlook Email Recovery Software
- It supports all email account, like Gmail, Hotmail, Yahoo, Outlook, Mail AO and more etc.
- It can also you easily and quickly recover deleted photos, videos, aocuments and other files form hard disk, or removable devices.
- The Mac Outlook recovery software deeply scans and recover permanently deleted emails in Outlook on Mac.
Step 1. Download and install the email Outlook 2016 recovery software on your Mac. It’s the official version. Since it hasn’t been available on Mac App Store yet, please set up the Mac preferences, making sure it is allowed to install on your Mac. It’s a safe tool, never collect private data, feel free to try it.
Step 2. Launch the software. In the supported file window, please select “Others” and uncheck other types of files. It means the software will only scan for the other file types, excluding the videos, audio files, pictures and more. It saves you time. And click 'Start' to recover permanently deleted emails in Outlook on Mac.
Step 2. In the next window, select the drive where you’ve saved your Outlook 2016 files and click 'Scan'. It will scan your Mac to recover permanently deleted email in Outlook 2016 right away. All you need is wait and let the software do the rest for you.
Step 3. When the scan finished, please filter out the files with .ost or .pst extensions. They’re the deleted Outlook emails. Select them and click 'Recover Now' to save them on your Mac. Next, you can open them and check them out.
