- Preparations
- 1 - Connect Your SSD to Your Computer
- 2 - How to Clone HDD/SSD to SSD
- 3 - How to Replace the HDD with SanDisk SSD
- Sandisk Ssd Dashboard Mac Download Cnet
- Sandisk Ssd Dashboard
- Sandisk Ssd Dashboard Mac Download Version
- Sandisk
- Download Sandisk Ssd Clone Software
Related Answers. Extreme II SSD Firmware version 1411 for Mac download and installation instructions; SanDisk SSD Dashboard Support Information; Extreme Pro SSD Firmware Version X21200 Update for Mac. Download SanDisk SSD Dashboard for Windows to maintain peak performance of the SanDisk SSD in Windows operating system. SanDisk Extreme SSD (60GB, 120GB, 240GB & 480GB): version R211m (release date: Oct 17, 2012) R211m: For Mac OS only Disclaimer: This firmware will configure the SSD drive to operate at SATA II/3.0Gbps and will no longer function at SATA III/6.0Gbps.
Download SanDisk SSD Toolkit. The Dashboard helps users maintain peak performance of SanDisk SSDs in Windows operating systems with a user-friendly graphical interface for the user.
You are going to replace your HDD/SSD with a solid-state drive. This guide also applies to most solid-state drives. It provides simple instructions on how to upgrade your desktop or laptop HDD to a SanDisk SSD. Check the instructions included with your SSD for more details.
Preparations - What You Need Before Start SanDisk Cloning
To make sure that you can have a successful installation of your SSD, you need to get ready before you start. You'll need the following things:
Required Hardware
- 1. SATA data cable
- 2. 3.5-inch mounting adapter and screws
- 3. Phillips screwdriver
Required SanDisk Cloning Software
EaseUS Todo Backup, the renowned disk, and partition backup, and cloning software, is now chosen as the best free SanDisk SSD cloning software as well as SanDisk SSD data migration software. It's recommended as the best by regular customers and expertized editors of reliable review websites, like CNET, PCWorld, TopTenReviews...
The widely used SanDisk SSD products, mainly including SanDisk Extreme Pro SSD (240GB-960GB), SanDisk Extreme 900 Portable SSD (480GB-1.92TB), SanDisk Ultra II SSD (120GB-960GB), SanDisk Ultra II mSATA SSD (128GB-512GB), SanDisk Extreme 510 Portable SSD (480GB) and SanDisk Extreme 500 Portable SSD (120GB-480GB), can apply the software freely, as EaseUS free backup software supports hard drive capacity up to 16TB.

1 - Connect Your SanDisk SSD to Your Computer
The very first thing you need to do is connect your SanDisk SSD to your computer in order to clone your data.

Step 1. Use the screwdriver to remove the computer case.
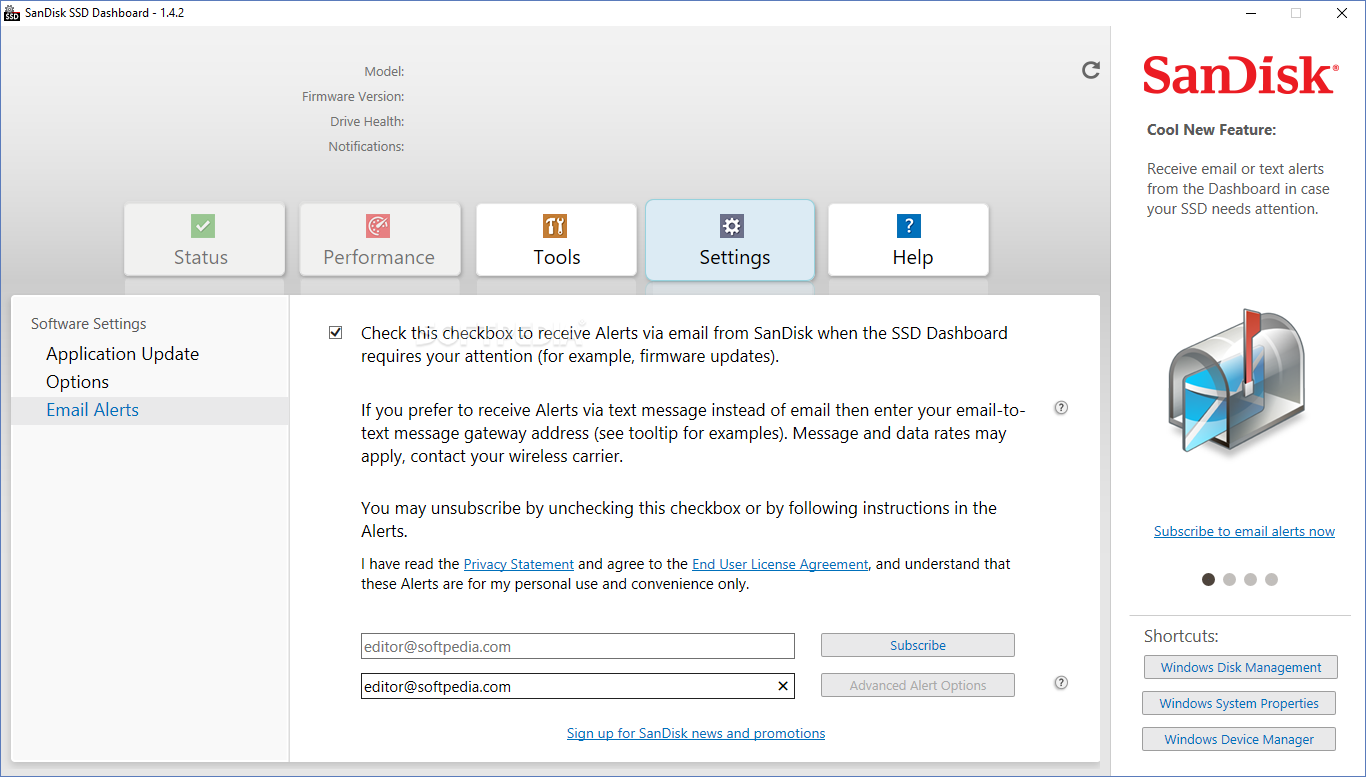
Step 2. Connect the SanDisk SSD to your computer via the SATA cable.
Step 3. Restart your computer and open 'Disk Management', right-click on the new disk and select 'Initialize disk'.
You need to initialize your SSD to the same partition style as your current system disk (MBR or GPT). If your SSD isn't a new one, you can convert it to GPT or MBR.

2 - How to Clone HDD/SSD to SanDisk SSD
Next, you need to clone the existing HDD (data, or OS) to your new SanDisk SSD. This process is the same for both desktop and notebook computers. It is typically completed in four steps:
- Launch the cloning application
- Follow the steps to begin the cloning process
- Select the 'source' drive/disk (your computer's internal drive)
- Select your 'destination' drive (Your SSD)
We are going to use EaseUS backup and recovery software cloning HDD to SanDisk SSD. Follow the step-by-step guide.
Step 1. Launch EaseUS Todo Backup and choose 'Clone'.
Step 2. Choose the source disk you're going to clone. Here, choose the HDD. Click 'Next'.
Step 3. Choose the destination disk. Here, choose the SSD. To largely improve the SSD performance after cloning, please do one more selection.
In 'Advanced options', tick the option for 'Optimize for SSD'. Click 'OK'. Then click 'Next'.
Step 4. Preview a disk layout and click 'Proceed'. It usually takes a while for the software to clone an HDD to an SSD depending on the size of the source disk.
3 - How to Uninstall and Replace the HDD with SanDisk SSD
After cloning HDD to SanDisk SSD, you need to replace your old drive with the SSD. To install your SSD on a desktop computer, follow these steps.
- Tip
- If your computer has a 2.5-inch drive bay, you will not need to install the 3.5-inch mounting adapter.
Step 1. Power off your computer and disconnect the power cable.
Step 2. Open your desktop computer case.
Sandisk Ssd Dashboard Mac Download Cnet
Step 3. Locate your existing HDD. Unplug the SATA data cable and SATA power cable from your existing HDD and remove the drive from the bay.
Step 4. In most desktop computers, before installing your SSD, first, you must install it into the 3.5-inch mounting adapter.
Step 5. Install your SanDisk SSD into your computer's drive bay and connect the SATA data cable and SATA power cable.
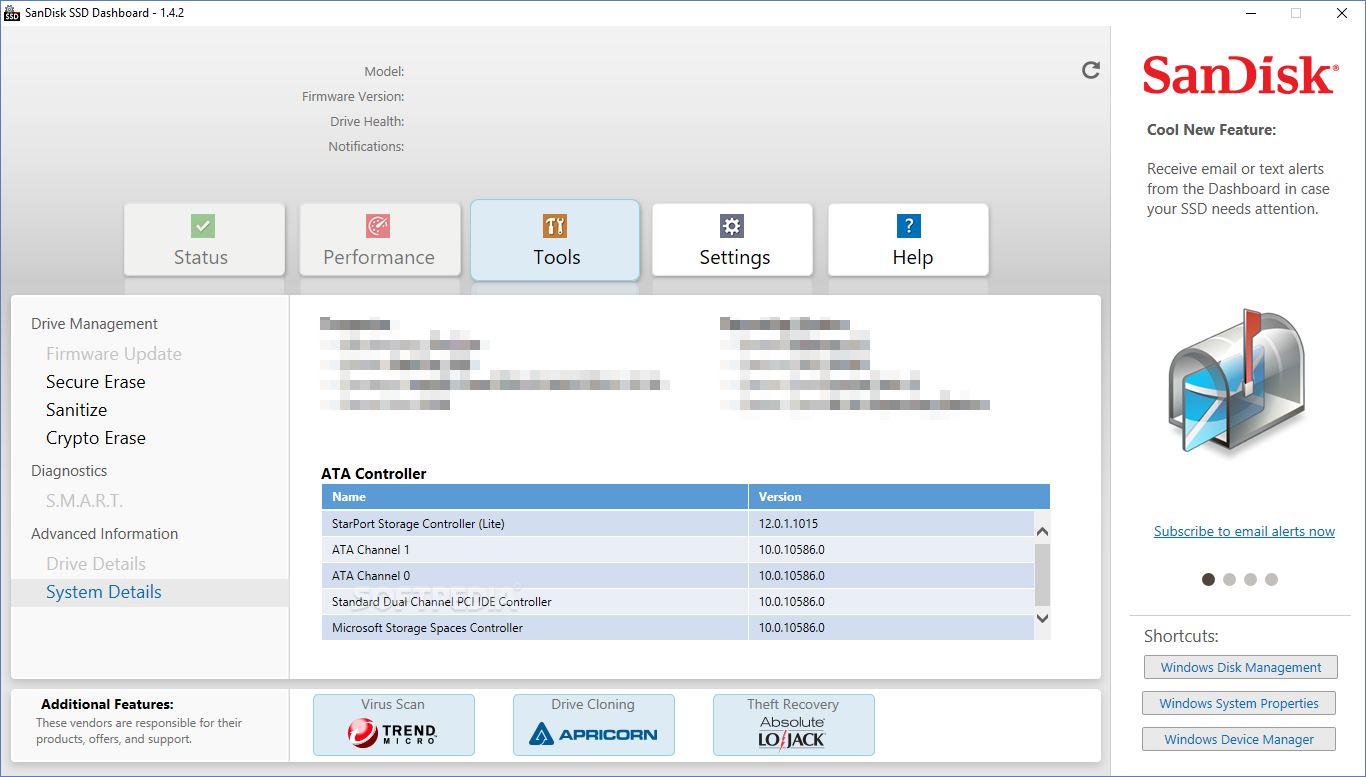
Then, you can start your computer. If you have migrated Windows 10 to SSD, boot from SSD when you start your computer.
Cloning Windows 10 to SSD means that you make an exact copy of the source drive content and disk layout. Follow the simple steps to migrate OS to SSD
Useful Tips About Using SanDisk Clone Software
Sandisk Ssd Dashboard
- To accomplish SanDisk SSD clone and Windows OS, data migration successfully, here are some tips that we hope you read carefully. Your SanDisk SSD can be either the source disk or destination disk.
- If the original hard disk contains the system partition, please tick the 'Shut down the computer when the operation completed' option. The software will shut down automatically the computer when the clone completed.
- To remove either the source disk or destination disk from the computer to make the computer boot normally if the source disk contains a boot partition.
- If you want to boot from the destination disk, we recommend you to replace the source disk with the destination disk.
- If the computer fails to boot from the destination disk after the clone, we suggest you clone the source disk to another disk with the same HDD interface.
- If you choose to clone a hidden partition, the cloned one will be unhidden.
- A large hard drive can be cloned to the small hard drive so long as the capacity of the destination hard drive is equal to or larger than the used space of an original hard drive.
Conclusion
EaseUS Todo Backup is a powerful cloning tool for SanDisk SSD, which supports all Windows editions including Windows 7/8/8.1/10. You can also use it to back up files or systems to wanted places.
SanDisk SSD Dashboard helps SanDisk SSD users maintain peak performance of their SanDisk SSD(s) under various Windows operating systems with an easy-to-use graphical user interface. Some users are reporting problems with the latest version, so we've made versions 1.4.1.0 1.4.4.4 available for download here.Sandisk Ssd Dashboard Mac Download Version
SanDisk SSD Dashboard helps SanDisk SSD users maintain peak performance of their SanDisk SSD(s) under various Windows operating systems with an easy-to-use graphical user interface. Some users are reporting problems with the latest version, so we've made versions 1.4.1.0 1.4.4.4 available for download here.
The SanDisk SSD Dashboard includes tools for analysis of the drive (including drive model, capacity, firmware version, and SMART attributes) and firmware updates.
Sandisk
Download Sandisk Ssd Clone Software
Download